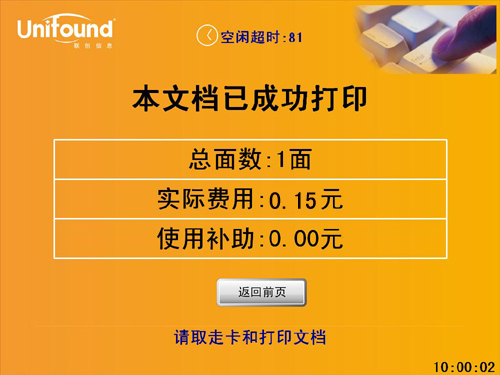搜索
- 馆藏书刊
- 求是学术搜索
- 数据库
- 电子图书期刊
- 百度学术
-
馆藏书刊
-
-
求是学术搜索
-
数据库
-
电子图书期刊
-
百度学术
搜索
校园自助打印真正实现打印无人化管理。全校师生可在校园内任意一台装有打印客户端的机器上进行打印,并在任意一台自助打印复印一体机上,方便地用校园卡进行自助刷卡缴费,并取走所打印的文档。
如果您需要对一些文档进行打印,那么您可以试着体验以下简单方便的自助式打印旅程。
1. 首次使用时请您先下载联创自助打印驱动程序![]() 联创打印驱动_10.10.16.70_setup_3.0.2012.1128.zip,在使用机器上进行安装。
联创打印驱动_10.10.16.70_setup_3.0.2012.1128.zip,在使用机器上进行安装。
2. 双击运行 联创校园自助打印驱动.exe,将会弹出联创打印机安装程序。如图一所示:
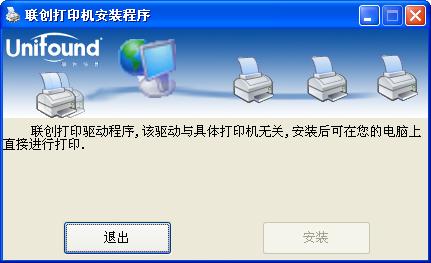
3. 当联创打印机安装程序 安装完成后会要求输入帐号和密码(图二)[这里的帐号与密码为校园卡上的用户名与密码,与你在机房上机时用的帐户是一样的。一般学生的帐号就是“学号”,密码默认为“身份证后6位、123456或者是888888”,如果身份证最后一位是X,则忽略X再往前数6个数字作为密码。],请输入您的帐号和密码,点击确定,配置完成后将弹出安装成功信息窗口(假如安装不成功,请进入windows控制面板-管理工具-服务选项,查看Print spooler服务是否启用。如未启用,请启用。并将启动类型设为自动启用)。如图三所示:
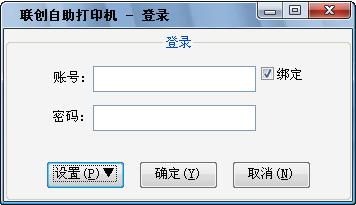

4. 现在您可以使用联创自助打印机体验方便快捷的自助式打印功能了。 现以如下例子说明如何自助打印一份WORD文档:
4.1 打印一份WORD文档,如图四所示:
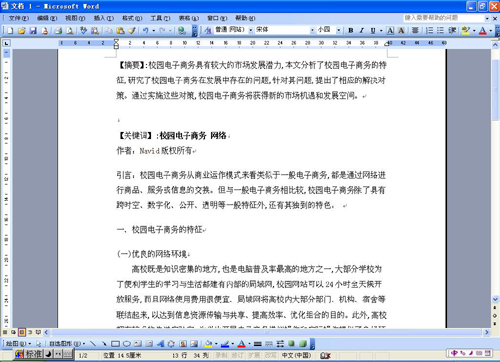
4.2 您可以设置打印文档属性,选择纵向或是横向打印,如图五所示:
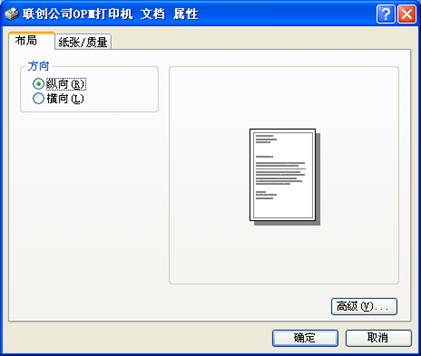
4.3 您可以设置打印文档属性,选择彩色打印或者黑白打印,如图六所示:
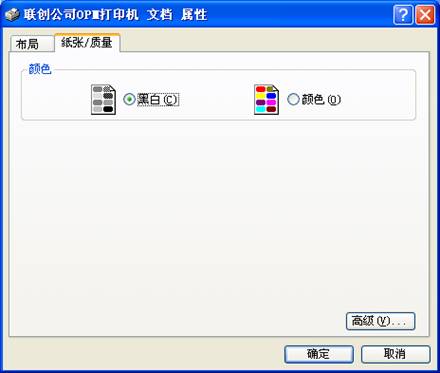
4.4 文档属性设置完毕后,将弹出如下界面,您可以设置当前打印的页数等选项,点击确定,开始打印,如图七所示:
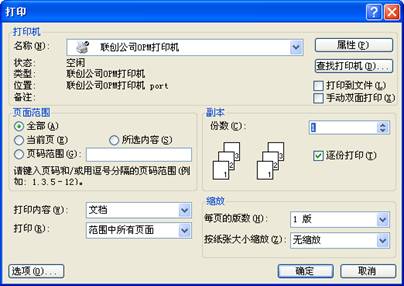
5. 在点击确定打印后,会弹出登录窗口要求输入帐号和密码。如图八所示:
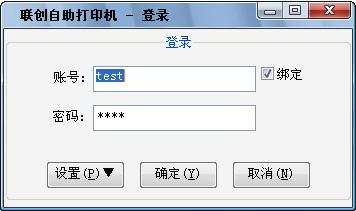
输入完毕后点击确定按钮完成了本次打印任务。如果此次打印成功,将会在窗口中提示打印成功。如图九所示:

6. 如果需要查看已经打印的文档,您可以点击运行桌面上的联创自助打印机,或在打印成功窗口(图九)中选是,进入个人文档管理界面,如图十所示。
查看文档列表:
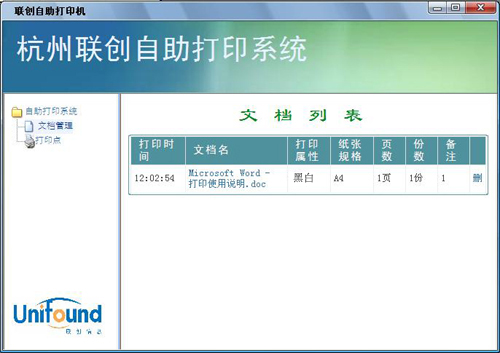
查看您本次的打印任务预览。如果此时您发觉不小心打错了文档,或者出于某种原因决定放弃此次打印任务,那么请您不必担心,您仍有机会后悔。在您前去自助打印复印一体机上刷卡确认前,您的费用是不会被扣取的。如图十一所示:
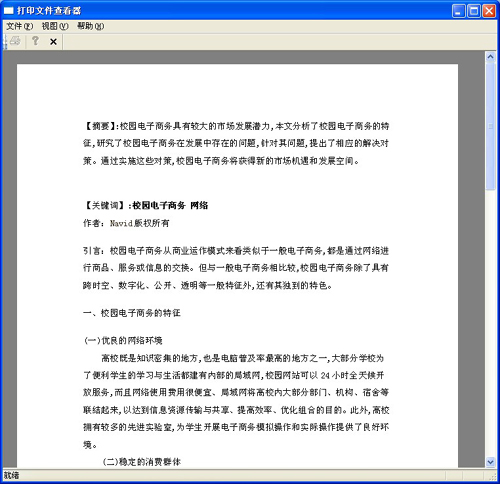
7. 您可以方便地查看打印点是否开放中,以及开放的时间段,也可对已提交文件进行查看、删除等操作。如图十二所示:
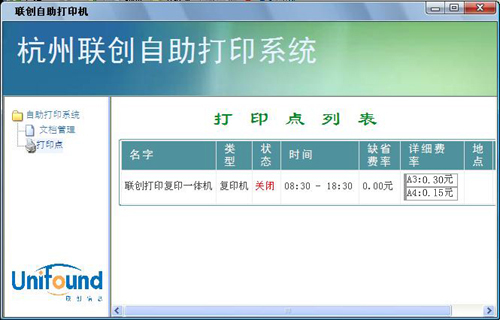
8. OK! 现在您可以随时持校园卡到开放中的自助打印复印一体机上进行刷卡(请注意刷卡点是否彩色打印机,在彩色打印机上打印黑白文件也会比在黑白机上打印贵),即可打印出该文件。
9. 在自助打印复印一体机的操作界面上选择“自助打印”功能选项。如图十三所示:
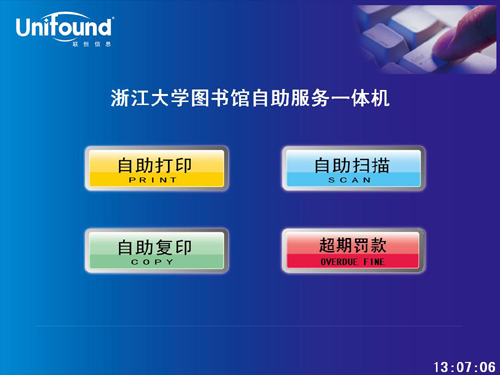
10. 触摸点击“自助打印”功能选项后,将弹出提示刷卡界面。请您使用校园卡在刷卡区域进行刷卡确定。如图十四所示:
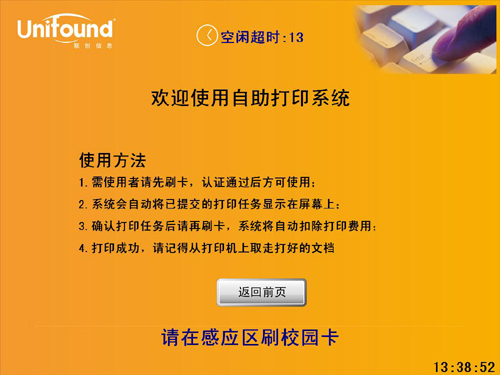
11. 如果有多个文件需要打印,在您刷卡后将提示您按提交文件的先后顺序确定是否打印。如需打印,您只需再次刷卡确定;如果暂时先不打印,等待十秒钟后系统自动转到下一个待打印文件。如图十五所示:
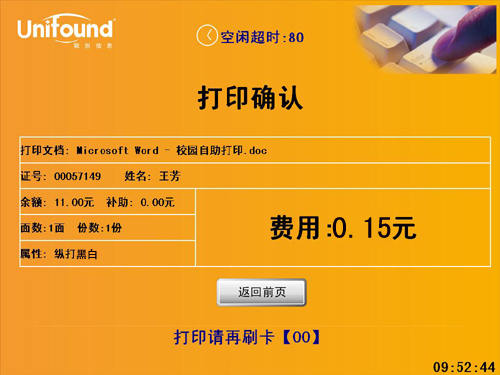
12. 这时候您仍然拥有犹豫的权利。如果您决定要放弃当前弹出的打印任务,那么您还可以选择不刷卡,等待它转入下一条,这样您的费用仍然是不会被扣除的。当您确定您确实需要完成当前弹出的打印任务,那么请您再次刷卡确定。
请注意,本次刷卡将真正扣除该次打印所需金额。打印完成后,请您记得从打印机上取走本次打印的文件。到此为止,本次自助式打印全部结束。如图十六所示: